
Visual Studio
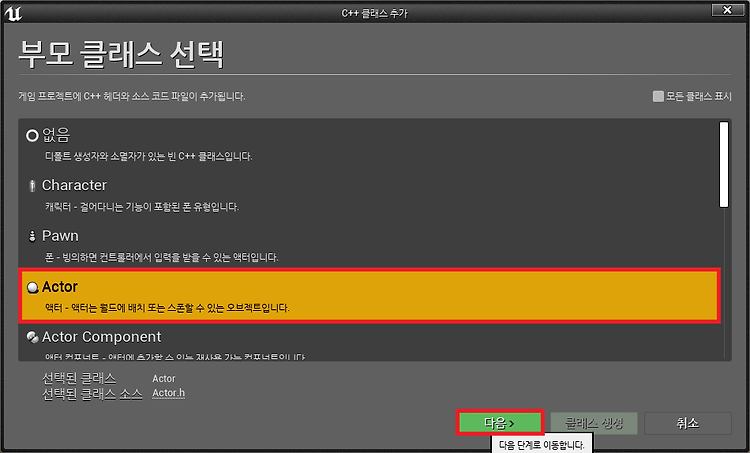
[챕터2] 액터의 설계
안녕하세요. 언리얼 엔진을 공부하고 있는 마네마네라고 합니다. 챕터1에서는 기본적인 세팅과 프로젝트 생성 방법을 배웠습니다. 이번에는 챕터2 기본적인 액터를 생성해보도록 하겠습니다. 우선 C++에서 사용할 수 있는 액터를 생성해 주도록 합니다. 액터를 생성할 때는 C++을 이용하여 컴포넌트들을 넣을 것이기 때문에 C++ 클래스 폴더에서 생성해 주도록 합니다. 새 액터의 이름은 Fountain으로 클래스 생성을 해줍니다. 클래스가 생성이 되면 비주얼 스튜디오 Fountain.h 파일과 Fountain.cpp 파일이 추가된 모습을 볼 수 있습니다. 다음으로는 생성한 액터에 컴포넌트를 추가해보도록 하겠습니다. "EngineMinimal.h" 헤더파일을 추가 UPROPERTY() UStaticMeshCompon..
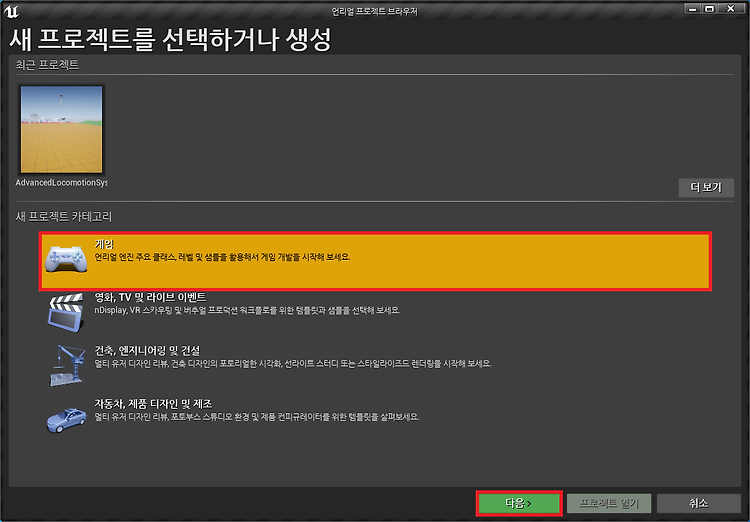
[챕터1] 예제 프로젝트 생성 및 예제 패키지 추가
안녕하세요. 언리얼 엔진을 공부하고 있는 마네마네라고 합니다. 이전 글에서는 기본적인 세팅과 프로젝트 생성 방법을 배웠습니다. 이번에는 예제 프로젝트 생성 및 예제 패키지 추가를 해보도록 하겠습니다. 우선 예제 프로젝트 생성을 먼저 하겠습니다. 프로젝트는 언리얼 엔진을 실행해 주시고 게임을 선택해주시고 다음을 누르시면 됩니다. 그리고 책의 내용대로 진행할 것이기 때문에 삼인칭 선택 후 다음 그리고 중요한 부분인 C++ 로 생성해 주시고 예제 패키지를 사용할 것이기 때문에 시작용 콘텐츠는 없음으로 바꿔주시고 프로젝트 생성을 하시면 됩니다. 프로젝트가 생성 중인 화면입니다. 다음으로는 예제 패키지를 추가해보도록 하겠습니다. 예제 패키지는 에픽 런처를 실행하고 언리얼 엔진 탭으로 이동합니다. 마켓플레이스에서 ..

[챕터1] 개발 환경 설정 - 비주얼 스튜디오 2019 작업환경 설정
안녕하세요. 언리얼 엔진을 공부하고 있는 마네마네라고 합니다. 이번에는 비주얼 스튜디오 2019 작업환경 설정에 대해 알아보도록 하겠습니다. 이전 게시물에서 확인할 수 있듯 언리얼 엔진에서 C++ 프로젝트를 생성하면 비주얼 스튜디오가 자동적으로 실행됩니다. 우선 솔루션 목록이 잘 보이지 않기 때문에 잘 보일 수 있도록 넓이는 늘려주도록 합니다. 왼쪽 상단이 매우 좁기때문에 너비를 200으로 늘려주시기 바랍니다. 그러면 해당 화면처럼 너비가 넓어져 솔루션 구성 목록이 보기좋게 바뀌게 됩니다. 다음으로는 C++ 컴파일 과정에서 에러가 발생하면 비주얼 스튜디오는 오류 목록 창을 통해 프로그래밍 과정에서 발생한 에러의 내용을 정리해 보여줍니다. 하지만 언리얼 프로젝트에서 프로그래밍 에러를 확인할 때는 오류 목록..

[챕터1] 개발 환경 설정 - 언리얼 엔진 4 C++ 프로젝트 생성
안녕하세요. 언리얼 엔진을 공부하고 있는 마네마네라고 합니다. 이번에는 언리얼 엔진 4에서 C++ 프로젝트를 생성해보도록 하겠습니다. 언리얼 엔진 4를 실행해주시기 바랍니다. 그럼 새 프로젝트 생성 화면이 나오게 됩니다. 저는 게임을 만들 것이기 때문에 게임을 선택해주도록 합니다. 다음으로 넘겨주면 템플릿을 선택하는 화면이 나오게 됩니다. 테스트 프로젝트이기때문에 자신이 원하는 템플릿을 선택해주시면 됩니다. 저는 삼인칭을 선택하였습니다. 이제 제일 중요한 프로젝트 세팅입니다. 왼쪽 빨간색 네모칸에 있는 것을 사진과 같이 C++로 변경해주시고 시작용 컨텐츠 포함으로 바꿔주시기 바랍니다. 어떠한 물체들이 있고 간단히 언리얼 엔진을 살펴보기 위함입니다. 프로젝트 이름은 자신이 원하는 것으로 지어주시기 바랍니다..